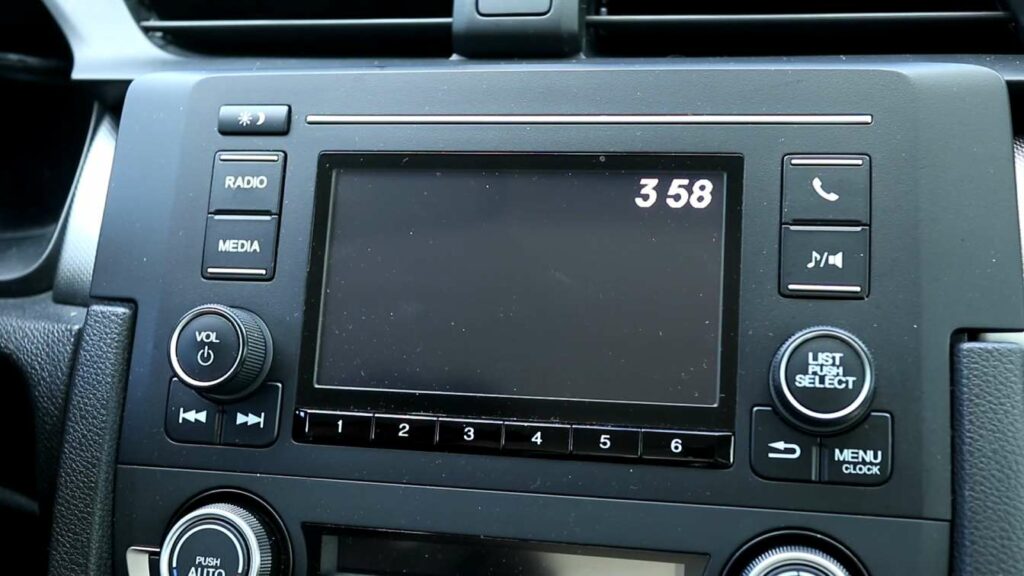
One of the most annoying issues Apple CarPlay users face is the car radio screen going black.
At first, it was thought to occur only in specific car models, such as Honda Civic. But this turned out to be false, as many Hyundai, BMW, and Kia car owners have reported this issue in recent years.
This problem has no single fix, as it can happen for various reasons. Some solutions that have worked against this problem include resetting the car radio, restarting the iPhone, updating the iOS/radio firmware, using a new USB cable/port, etc.
Common Causes of the Apple CarPlay Black Screen
- Software glitches: Outdated iOS or car infotainment system firmware can cause compatibility issues.
- Connection woes: Faulty cables, loose connections, or disabled Bluetooth/Wi-Fi can disrupt CarPlay.
- App misbehavior: A buggy app running in the background might hinder CarPlay’s operation.
- Compatibility conflicts: In rare cases, specific car models or custom firmware might have issues with CarPlay.
Must Check these posts if you want to upgrade your car stereo:
- Best Aftermarket CarPlay Stereo in 2024 – Our top 5 Picks
- Best Aftermarket Wireless Apple CarPlay Head Unit – Our top 5 Picks
Troubleshooting Steps Recommended by Apple
- Ensure iOS is Up-to-Date: Keeping your iPhone updated with the latest iOS version is crucial. Navigate to Settings > General > Software Update to check for updates and install them if available.
- Checking CarPlay Connections:
- Wired Connection: Inspect your Lightning cable for damage and ensure it’s securely plugged into both your iPhone and car’s USB port. Try a different cable or USB port if possible.
- Wireless Connection: Verify that Bluetooth and Wi-Fi are enabled on your iPhone (Settings > Bluetooth and Wi-Fi).
- Restarting Devices: A simple restart can often resolve temporary glitches. Power off your iPhone and car’s infotainment system, then restart them and attempt to reconnect CarPlay.
- Verifying Siri Status: CarPlay relies on Siri for voice commands. Ensure Siri is enabled (Settings > Siri & Search).
- Adjusting Content & Privacy Restrictions: Make sure CarPlay isn’t restricted in your iPhone’s Screen Time settings (Settings > Screen Time > Content & Privacy Restrictions > Allowed Apps).
- Reconnecting and Setting Up CarPlay: Sometimes, a clean slate is the answer. Forget your car from CarPlay settings on your iPhone (Settings > General > CarPlay) and then set up CarPlay again.
- Additional User Suggestions and Workarounds:
- Disconnecting VPN: If you use a VPN, try temporarily disabling it as it might interfere with CarPlay’s connection.
- Resetting Infotainment Systems: Consult your car’s manual for info on resetting its infotainment system. This can clear out software bugs.
Addressing Compatibility Issues:
- Updating Car’s Firmware: Check your car manufacturer’s website for updates to your car’s infotainment system firmware. Installing the latest version might resolve CarPlay compatibility issues.
Disable Waze integration in Spotify settings

Some CarPlay users have reported getting a black screen when using the Spotify app while getting navigation directions from Waze.
This issue is mainly due to some conflict between these two apps. While their integration works perfectly on an iPhone, it creates issues in CarPlay.
Therefore, disable this integration to see if anything changes. You can do so by going to Settings (from Spotify App) > Social > Waze Navigation. Then turn that option to Disable.
Turn off Low Power Mode on iPhone

The iPhones come with a low-power mode that helps to prolong their battery life. But in doing so, this mode limits the power output of the iPhones, which can make some features sluggish.
Therefore, disable this mode (go to Settings > Battery and toggle off Low Power Mode) and see if anything changes.
Specific Case Studies and Solutions
- Case Study: iPhone 12 Pro Max in a Honda 2022 CRV: Some users have reported success after resetting both the iPhone and the car’s infotainment system.
- Case Study: Custom Firmware in a Corvette: In rare cases, custom firmware installed on a car’s infotainment system might not be fully compatible with CarPlay. Consider consulting a professional to explore update options.
- Case Study: Volvo XC60 Recharge: Holding down the car’s home button during boot-up has been reported to resolve black screen issues for some Volvo users.
Specific Fixes for Different Vehicles
While the general steps above should work for most vehicles, some car manufacturers might have additional solutions or troubleshooting methods. Here’s a quick guide for a few popular brands:
- Audi CarPlay Black Screen: Solutions and Troubleshooting
- Some Audi models require you to disable phone mirroring before enabling CarPlay.
- Consult your Audi manual for specific instructions on resetting the infotainment system.
- Hyundai Apple CarPlay Black Screen: Troubleshooting Steps
- Try disconnecting and reconnecting your iPhone multiple times in quick succession.
- Hyundai recommends using a certified Apple Lightning cable for CarPlay.
- Toyota Apple CarPlay Black Screen: Tips for Fixing
- Depending on your Toyota model, you might need to press and hold the “Map” or “Menu” button on your car’s stereo to launch CarPlay.
- Some Toyota stereos have a “Software Update” option in the settings menu. Check if an update is available.
- Honda CRV Apple CarPlay Black Screen: Troubleshooting Guide
- The HondaLink system might require a separate software update. Check the Honda website for updates specific to your CRV model.
- Try disabling and re-enabling HondaLink within your car’s settings menu.
- VW CarPlay Black Screen: How to Resolve the Issue
- Volkswagen recommends using Apple Maps as the default navigation app for CarPlay on their vehicles.
- Certain VW models might require you to activate CarPlay through the car’s settings menu.
- Mercedes Apple CarPlay Black Screen: Steps to Get it Working Again
- Mercedes-Benz uses a proprietary infotainment system. Consult your Mercedes manual for specific instructions on resetting the system or troubleshooting CarPlay connectivity.
- Make sure your Mercedes-Benz model is compatible with CarPlay. You can find a compatibility list on the Mercedes-Benz website.
Conclusion
So these are some of the fixes you can apply to fix your Apple CarPlay black screen.
As I said in the beginning, there’s no single fix to this problem, and you’d have to apply all of the abovementioned solutions to see if there’s any change.
In most cases, these solutions will fix your issue. If they don’t, I suggest you have a certified technician examine your car radio, as there could be a bigger issue causing the screen to go black.